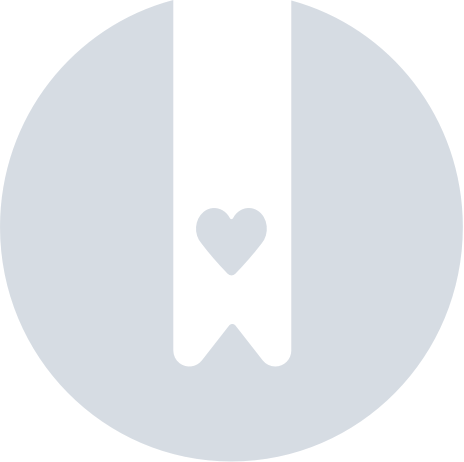Produce and meat shopping
Weighing produce items
- You will know when an item is weighable when you see the WEIGH ITEM button on the Find Item screen on the app.
- Digital and regular scales found at the store can be used to get the correct weight for the item.
- To use a digital scale, you can start by tapping WEIGH ITEM on the app. After placing the item on the scale, a QR code should appear. You can use your phone to scan the QR code, and the app will automatically enter the weight for you.
- If you are unable to scan the QR code, you can also manually enter the weight by tapping WEIGH ITEM and ENTER MANUALLY.
Picking loose produce
- You will know when an item is considered loose produce (non-weighed) when you see the ITEM FOUND button on the Find Item page on the app.
- When selecting loose produce, you will be prompted to enter the quantity found for that item.
Scanning produce items
- When shopping for certain produce items, you will see a SCAN ITEM button on the Find Item screen on the app.
- These items don’t have to be weighed and will have a barcode on the package.
- If you are unable to scan the barcode, you can also manually enter the UPC by tapping the ? (question mark) icon at the top of the screen, and then MANUAL ENTRY.
- The UPC number for produce items can be found below the bar code.
Items not found and substitutions
- If you are having trouble finding a produce item, you can always ask a store associate for help locating the item in the store.
- There may be times when the customer's requested quantity for an item is not available. For example, if a customer orders 2 ears of corn but only 1 is available at the store. In those cases, you can enter the quantity found for the item and then tap the more options (...) button to find the option ITEM NOT FOUND for the remaining quantity. You will then be able to see if the customer chose any substitutions.
- For Walmart orders, when items are not available, you might be prompted by the system to select a substitution. You can chat with the customer to find their preferences and you can also select a substitution yourself. For more information on how to communicate with customers, you can view this resource.
Item photo in the Spark Driver™ app doesn’t match the produce item
- If the picture for the produce item is incorrect but the system still accepts the entry, you can still use this item. You may want to double-check if the quantity and type of produce you chose is correct.
Shopping raw meat
- All meat items will have a label containing weight information and a bar code.
- You can scan the barcode to mark the item as found, before placing it on your shopping cart.
Bagging meat items
- Food safety guidelines advise that raw meats should first be placed in meat bags and bagged separately from ready-to-eat foods. This is to help ensure food safety and prevent cross contamination.
Meat bar code doesn’t scan
- If you are unable to scan the barcode, you can manually enter the UPC by tapping the ? (question mark) icon at the top of the screen, and then MANUAL ENTRY. You can also ask an associate to reprint the bar code for you.
- The UPC number for meat items can be found below the bar code.
Item photo in the Spark Driver™ app doesn’t match the meat item
- If the picture for the meat item is incorrect but the system still accepts the entry, you can still use this item. You may want to double-check if the meat quantity and meat type you chose is correct.